 |
|
5 quick steps to start using this
service:
- Start exploring this service without any registration or Login to your NextPDF account (Register first if you do not have an account).
You get access to the Document Encryption service in demo
mode (you will have limited functionality). Important!
To get full access to the Document Encryption service, purchase the subscription at the
NextPDF Shop Section. After the payment procedure, your unique
login name and password will be a key to the full access to the Document Encryption
service. Upon next login the "You are in demo mode" label will disappear. (If for
some reason the label is still there after payment,
contact us and we will find
a solution).
- Upload file to your NextPDF account at Document Encryption page.
- The
Set Document Security web-form appears:
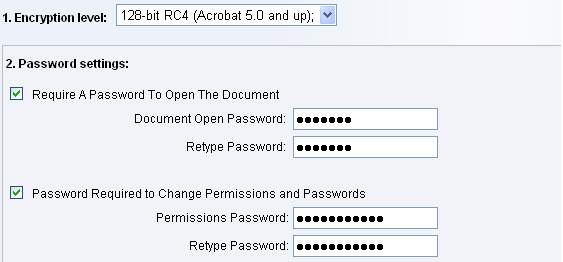
- Select security settings for your PDF document and click 'Save' button (you
can find the detailed description of all security settings available below).
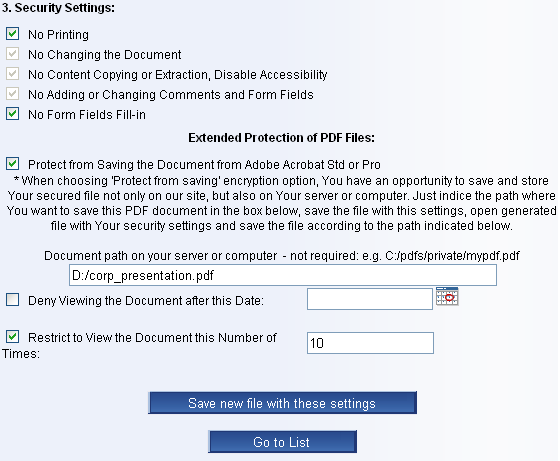
- Download the encrypted version of your file by pressing on the link in "Processed
PDF" column. (you can always update the settings for your PDF files by clicking
on the "Update" link in "Set Document Security" Column).
The following security options are located in the
Set Document Security web-form:
Encryption Level.
Set the type of encryption for opening a password-protected document. The Acrobat
3.0 And Later option uses a low encryption level (40-bit RC4), while the other options
use a high encryption level (128-bit RC4). Be aware that anyone using an earlier
version of Acrobat cannot open a PDF document with a higher compatibility setting.
For example, if you select Acrobat 7.0 And Later compatibility for a document's
security setting, the document cannot be opened in Acrobat 6.0 or earlier.
Require A Password To Open The Document.
Select this option and type a password in the Document Open Password box to
prevent users from opening the document unless they type the password you specify.
Document Open Password.
Specify a password to help prevent users from opening the document (or document
attachments) unless they type the password you specify. Use Retype Password field
to avoid saving of mistyped password.
Permissions Password.
Select the Password Required to Change Permissions and Passwords option, and specify
a Permissions password to restrict users from printing and editing. Users cannot
change these security settings unless they type the Permissions password that you
specify. You cannot use the same password used for the Document Open password.
No Printing.
Select this option to prevent users from printing the PDF document.
No Changing the Document.
Prevents the user from making any changes to the document that are listed in the
Changes Allowed menu, such as filling in form fields and adding comments.
No Content Copying or Extraction, Disable Accessibility.
Prevents users from select and copy the contents of the PDF document. It also forbids
utilities that need access to the contents of a PDF file, such as Acrobat Catalog.
No Adding or Changing Comments and Form Fields.
Prevents users from adding or changing comments and form fields of the PDF document.
No Form Fields Fill-in.
Prevents users from filling-in form fields of the PDF document.
Extended Protection of PDF Files:
- Protect from saving the document
from Adobe Acrobat Std or Pro.
- Let the user print only one page at a time.
- Deny viewing the document after the specified
date.
- Restrict users to
view the document only a specific number of times.
Don't hesitate to contact
us if you have any questions or are confused!
|